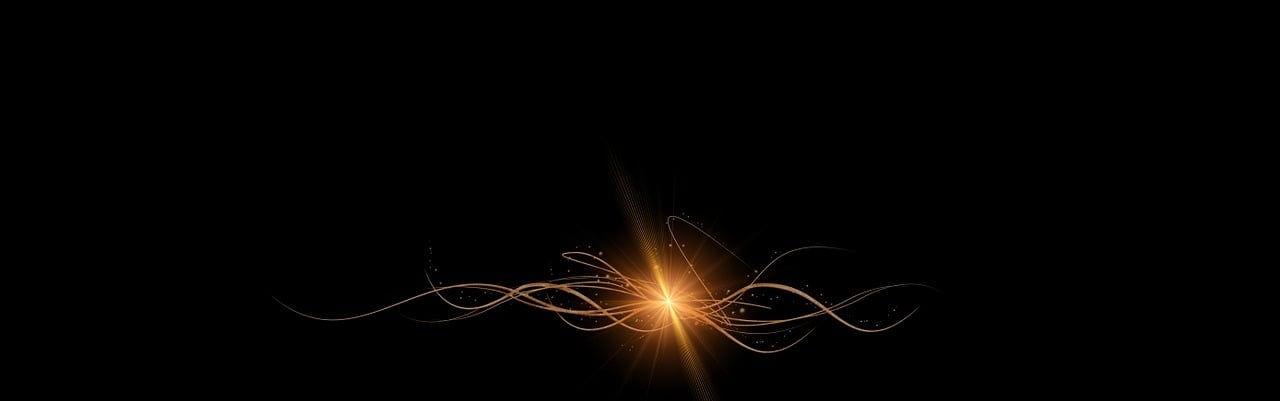Syncing and Managing Your Kindle Library on Macbook
Syncing and Managing Your Kindle Library on Macbook
Kindle is a powerful e-reader device developed by Amazon that allows users to enjoy their favorite books and documents in a digital format. If you own a Macbook, you can easily sync and manage your Kindle library, ensuring all your books are available across different devices and platforms. This article will guide you through the process of syncing and managing your Kindle library on your Macbook.
Installing the Kindle App for Macbook
To begin syncing and managing your Kindle library on your Macbook, you need to install the Kindle app. Follow these steps:
- Open the App Store on your Macbook.
- Search for "Kindle" using the search bar.
- Locate the Kindle app and click on the "Get" button to start the installation.
- Once the installation is complete, you will find the Kindle app in your Applications folder.
- Launch the Kindle app and sign in using your Amazon account credentials.
Syncing Your Kindle Library
After installing the Kindle app on your Macbook, you'll want to sync your Kindle library to access all your books. Here's how:
- Open the Kindle app on your Macbook.
- Click on the "Sync" button located in the top-right corner of the app.
- Your Kindle library will now be synced, and all your purchased books, notes, and bookmarks will be available on your Macbook.
Managing Your Kindle Library
Now that your Kindle library is synced on your Macbook, you can easily manage your books. Here are some useful features and tips:
Organizing Your Library
The Kindle app allows you to organize your library by creating collections. Collections act as folders, helping you categorize your books. To create a collection, follow these steps:
- Click on the "Library" tab in the Kindle app.
- Click on the "+" icon located at the bottom of the sidebar.
- Type the name of your collection and press enter.
To add books to a collection, simply drag and drop them into the desired collection folder.
Removing Books
If you want to remove books from your Kindle library, follow these steps:
- Right-click on the book you want to remove.
- Select "Remove from Device" from the context menu.
- The book will be deleted from your Macbook, but it will remain accessible in your Amazon account's cloud storage.
Reading on Macbook
The Kindle app provides several reading features to enhance your reading experience:
- Adjust the font size and style according to your preferences.
- Highlight text and make notes while reading.
- Use the built-in dictionary to look up definitions.
- Bookmark pages for quick access.
Conclusion
Syncing and managing your Kindle library on your Macbook allows you to access your books seamlessly across multiple devices. By following the steps outlined in this article, you can easily install the Kindle app, synchronize your library, and utilize various management features. Take full advantage of the Kindle app on your Macbook, and enjoy an enhanced reading experience.
Kindle for Macbook,Kindle Book Size,Kindle Cloud Reader,Amazon Kindle for Mac,New Kindle Paperwhite,Kindle E-reader reviews,Best Kindle devices,Kindle Paperwhite features,Kindle Oasis specifications,E-ink display technology,Kindle vs other e-readers,Kindle Paperwhite battery life,Kindle Oasis waterproof,Kindle for reading books,Amazon Kindle e-reader,Kindle Paperwhite price,E-book reader comparisons,Kindle Paperwhite screen resolution,Kindle Oasis design,Kindle Paperwhite storage capacity,Kindle reading experience,Kindle e-reader deals,Kindle Paperwhite backlight,Kindle Oasis page turn buttons,Kindle e-reader accessories.
AFFILIATE DISCLOSURE:
Some links on this page may be affiliate links in which I may receive a commission for.
There is absolutely no additional charge to you.
As an Amazon Associate I earn from qualifying purchases.