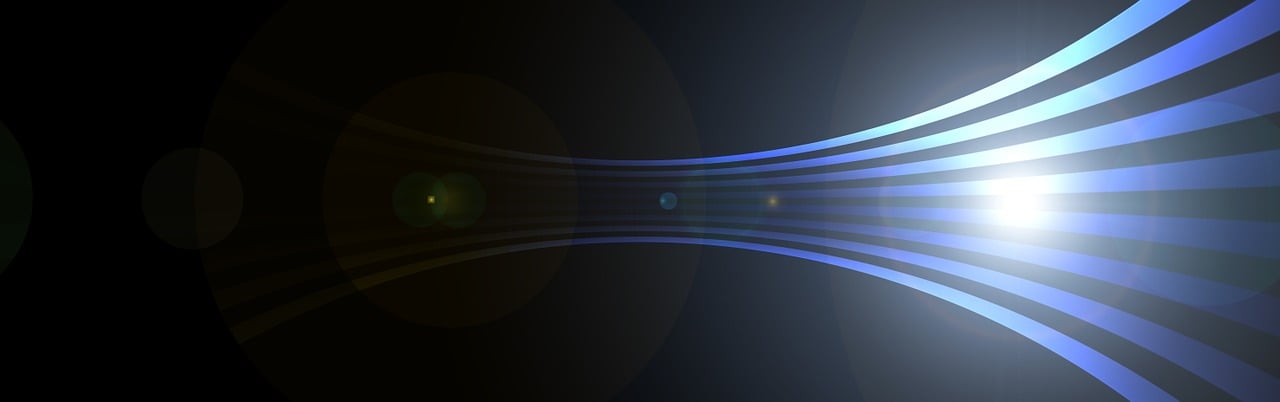Step-by-Step Guide: Connecting a Wireless Mouse to Your Laptop
Having a wireless mouse can enhance your productivity and provide greater convenience while using your laptop. It eliminates the hassle of tangled wires and allows you to control your laptop from a distance. If you recently purchased a wireless mouse and want to learn how to connect it to your laptop, follow the simple steps outlined below:
Step 1: Check Mouse Compatibility
Before starting the connection process, make sure your wireless mouse is compatible with your laptop. Most wireless mice use Bluetooth technology, so ensure that your laptop has Bluetooth capabilities. If it doesn't, consider purchasing a USB wireless receiver that plugs into your laptop's USB port.
Step 2: Install Batteries
Most wireless mice require batteries to function. Check the manufacturer's instructions to determine the type and number of batteries needed. Open the battery compartment, insert the batteries correctly, and close the compartment securely.
Step 3: Power On the Mouse
Locate the power switch on the wireless mouse and turn it on. Some mice may have a power button on the bottom, while others have a switch on the top. Ensure that the mouse is powered on before proceeding to the next step.
Step 4: Activate the Bluetooth Function on Your Laptop
If your mouse uses Bluetooth technology, you need to activate the Bluetooth function on your laptop. Go to the settings menu and navigate to the Bluetooth options. Enable Bluetooth by toggling the switch to the "On" position.
Step 5: Pair Your Mouse with Your Laptop
With Bluetooth enabled on your laptop, it's time to pair your wireless mouse. Press and hold the pairing button on your mouse, typically located on the bottom or side. The mouse should enter pairing mode, indicated by a blinking LED light. On your laptop, select the "Add Device" option in the Bluetooth settings menu. Your laptop will search for nearby devices. When your wireless mouse appears in the list, click on it to initiate the pairing process.
Step 6: Complete Pairing
After selecting your wireless mouse in the Bluetooth settings menu, the pairing process will begin. Your laptop may display a passcode; enter this code on your wireless mouse to complete the pairing. If no passcode is displayed, the pairing should complete automatically.
Step 7: Test the Connection
Once the pairing process is complete, test the connection between your wireless mouse and laptop. Move the mouse around to ensure smooth cursor movement on your laptop's screen. If the mouse is functioning correctly, your connection has been successful.
Step 8: Customize Mouse Settings (Optional)
Depending on your preferences, you may want to customize the mouse settings. You can adjust the cursor speed, button functions, and other settings to suit your needs. To do this, go to the Control Panel or settings menu on your laptop and navigate to the Mouse settings. Explore the options available and make any desired changes.
Step 9: Troubleshooting
If you encounter any issues with the wireless mouse, make sure the batteries are properly inserted and the mouse is turned on. Additionally, check that Bluetooth is enabled on your laptop, and ensure that your wireless mouse is within range. If you're still experiencing problems, consult the manufacturer's troubleshooting guide or contact customer support for further assistance.
Final Thoughts
Now that you have successfully connected your wireless mouse to your laptop, you can enjoy the convenience and freedom it provides. Remember to turn off the mouse when not in use to conserve battery life. Enjoy the seamless experience of controlling your laptop with the wireless mouse!