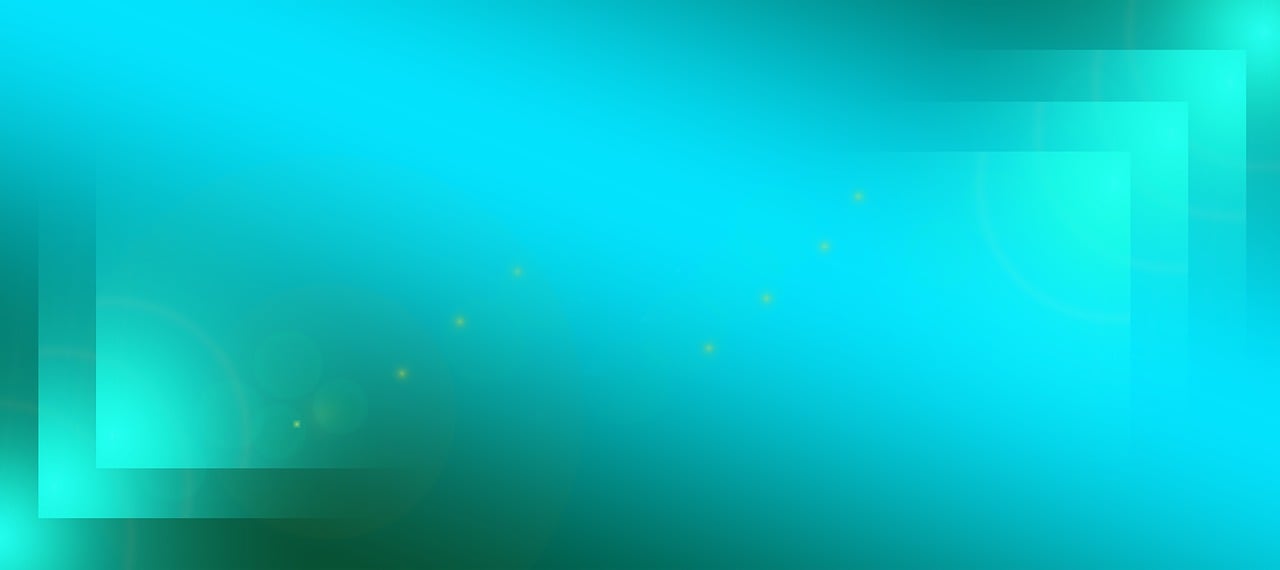Setting Up and Navigating Zoom for Coaching Sessions
Zoom is a popular video conferencing tool that has gained significant traction in recent years. With its user-friendly interface and robust features, Zoom has become an essential tool for coaches to conduct remote coaching sessions with clients from all around the world. This article will provide a step-by-step guide on how to set up and navigate Zoom for coaching sessions.
Setting Up Zoom
1. Go to the Zoom website (www.zoom.us) and click on the "Sign Up, It's Free" button to create a new account.
2. Fill in the required details, including your email address and password, and click on the "Sign Up" button.
3. Once your account is created, you will receive a confirmation email. Click on the provided link to activate your account.
4. Download and install the Zoom application for your preferred device (Windows, macOS, iOS, or Android) from the Zoom website or respective app stores.
5. Open the Zoom application and click on the "Sign In" button.
6. Enter your registered email address and password, then click on the "Sign In" button.
Scheduling a Coaching Session
1. After signing in, click on the "Schedule" button to schedule a new coaching session.
2. Fill in the meeting details, including the topic, date, time, duration, and any additional settings you may require.
3. Once you've filled in the necessary details, click on the "Schedule" button to create the coaching session.
4. Zoom will generate a unique meeting link and meeting ID for your coaching session. You can share this information with your client via email or any other preferred method.
Joining a Coaching Session
1. On the scheduled coaching session time, click on the meeting link provided by your client or enter the meeting ID directly in the Zoom application.
2. If prompted, enter the password for the meeting (if specified) and click on the "Join" button.
3. Once connected, make sure your video and audio are enabled if you wish to communicate with your client via video and voice. You can toggle these options at the bottom left corner of the Zoom window.
4. Utilize the various features available during the coaching session, such as screen sharing, chat, and recording, based on your coaching needs.
Navigating Zoom during Coaching Sessions
1. At the bottom of the Zoom window, you will find the meeting controls.
2. The microphone button allows you to mute or unmute your microphone.
3. The video button allows you to start or stop your video feed.
4. The share screen button enables you to share your screen with your client, which is useful for presenting slides or other visual aids.
5. The chat button opens the chat window, where you can send text messages to your client privately or to everyone in the meeting.
6. The participant button provides a list of all participants in the meeting, allowing you to manage and control participant settings if needed.
7. The record button allows you to start or stop recording the coaching session for future reference, with the option to save the recording locally or on the cloud.
With these simple steps and tips for setting up and navigating Zoom for coaching sessions, you can effectively conduct remote coaching sessions with clients from anywhere in the world, allowing for a seamless and productive coaching experience.